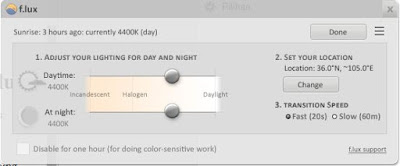komputer, ilmu komputer, tips dan trik, tips komputer, backpacker, travel blogger,
Fitur update otomatis pada Windows 10 memang bukan ide yang buruk. Toh, selama komputer terhubung dengan jaringan internet, sistem Windows secara otomatis akan mengunduh dan menginstall update terbaru Windows sehingga pengguna bisa langsung merasakan fitur terbaru dari Windows. Memang baik, namun benarkah selalu demikian?
Menurut laporan dari beberapa pengguna Windows 10, mereka mengatakan bahwa patch update berkode KB3081424 mengalami ketika diinstall dan mengakibatkan komputer mereka terjebak ke dalam sebuah loop reboot. Pertama, komputer mendeteksi adanya kesalahan dalam penginstallan update tersebut dan meminta pengguna untuk melakukan restart. Namun setelah kembali menyala, sistem komputer gagal menginstall update dan me-restart dirinya, lalu gagal lagi, restart lagi, gagal lagi, restart lagi, dan begitu seterusnya tiada henti.
Mengalami hal yang sama? Jangan panik! Asal kamu ikuti dengan seksama langkah-langkah di bawah ini, kamu bisa menormalkan kembali komputermu.
Mengatasi gagal update di Windows 10
- Saat proses bootup (komputer menyala) berjalan, tekan F8 pada keyboard. Ini akan membawa komputermu ke safe mode.
- kemudian cari Command Prompt dan Run as administrator.
- ketikkan net stop wuauserv, tekan enter, lalu ketikkan lagi net stop bits.
- Kemudian pergi ke C:\Windows\Sofware dan hapus semua isi folder tersebut.
- Terakhir, restart komputer.
Jika cara di atas tidak berhasil, ikuti cara berikut ini
- Sama seperti cara pertama di atas, tekan F8 dan masuk ke safe mode.
- Tekan tombol windows + R, ketik regedit, lalu tekan enter untuk masuk ke Windows Registry Editor
- Untuk jaga-jaga, ada baiknya kamu backup dulu semua registry yang ada. Caranya pilih Computer > klik kanan > Export > pilih folder yang diinginkan.
- Setelah proses backup selesai, masuk ke HKEY_LOCAL_MACHINE\SOFTWARE\Microsoft\Windows NT\CurrentVersion\ProfileList.
kemudian carilah entri berawalan S-1-5-21 dan abaikan entri dengan akhiran 18, 19, dan 20. Jika kamu menemukan dua atau lebih entri dengan awalan S-1-5-21, ikuti CARA 1. Namun jika kamu hanya menemukan satu saja, ikuti CARA 2.
CARA 1
Cari entri ProfileImagePath di setiap entri berawalan S-1-5-21 yang kamu temui, kemudian cari dan hapus profil user lamamu (tidak valid).
CARA 2
Jika pada registry hanya terdapat sebuah entri berawalan S-1-5-21, cara di atas tidak berlaku lagi. Sebagai gantinya, cobalah untuk menginstall update secara manual lewat link di bawah ini:
Untuk komputer X86:
Untuk komputer X64:
Selain itu kamu juga bisa mencoba troubleshoot tools di laman resmi microsoft:
http://answers.microsoft.com/en-us/windows/wiki/windows_10-update/resolve-error-0x80004005-for-kb3081424/1b3299f1-25ba-4ab8-be49-8a08de6b3ea5
Cukup buka laman tersebut dan klik Run Troubleshooter.
Sekian dan semoga bermanfaat.
Referensi:
http://betanews.com/2015/10/23/how-to-fix-windows-10s-worst-problems-part-2/
http://betanews.com/2015/08/10/windows-10s-forced-cumulative-update-kb3081424-causing-endless-reboots-but-there-is-a-solution/