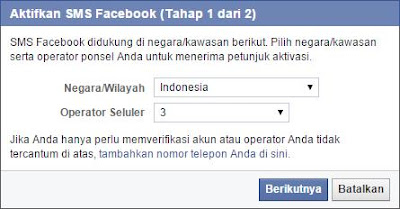komputer, ilmu komputer, tips dan trik, tips komputer, backpacker, travel blogger,
Meski di versi ketiga ini pihak Mozilla mengklaim bahwa browsernya memiliki kecepatan dan performa lebih tinggi dari pendahulunya, namun cara-cara berikut ini terbukti membuat browser Firefox milikmu jadi 275% lebih ngacir.
Buat kamu yang masih merasa internetnya kurang ngebut, cara sederhana ini bisa diaplikasikan tak lebih dari 5 menit, dan pastinya tanpa biaya alias gratis! Oke, langsung saja ini dia tutorialnya:
Mengaktifkan Pipelining
Biasanya saat kita mengunjungi sebuah situs, maka browser secara otomatis akan mengirim request ke server dan harus menunggu respon dari server sebelum diperbolehkan masuk ke situs tersebut. Hal inilah yang membuat kita kadang harus menunggu lama saat membuka suatu situs. Nah, dengan mengaktifkan Pipelining ini, browser akan dipaksa untuk mengirim beberapa request sebelum menerima respon dari server. Cara ini efektif untuk mengurangi waktu untuk memuat suatu laman web.
- Buka about:config di address bar Firefox.
- Cari network.http.pipelining dan network.http.proxy.pipelining.
- Ubah semua value-nya ke true.
- Kemudian cari network.http.pipelining.maxrequests.
- Ubah value-nya ke 8, klik OK.
Perlu diinga juga bahwa tidak semua server bisa menerima Pipelining ini, dan ada kalanya justr malah memperlambat waktu memuat laman web. Kalau misal itu terjadi, cukup ubah value network.http.pipelining dan network.http.proxy.pipelining jadi false.
Quick Render
Cara ini akan mempercepat proses render laman web. Caranya:
- Buka about:config di address bar Firefox.
- Klik kanan dimanapun di dalam jendela Firefox, pilih baru > bilangan bulat.
- Masukkan nama content.notify.interval, klik OK.
- Masukkan value 50000, klik OK.
- Lanjut, klik kanan > baru > Boolean.
- Masukkan value content.notify.ontimer, kemudian set value-nya ke true.
Fast Load
Cara ini akan mempercepat proses memeat laman web.- Buka about:config di address bar Firefox.
- Klik kanan > Baru > bilangan bulat
- Masukkan value content.switch.threshold, klik OK.
- masukkan value 250000, klik OK.
No Interruptions
Cara ini akan mengabaikan user interface dari suatu laman web sebelum seluruh laman selesai dimuat. Cara ini bisa mengakibatkan Firefox menjadi tidak responsive selama beberapa saat, namun tak ada salahnya untuk dicoba.
- Buka about:config di address bar Firefox.
- Klik kanan > Baru . Boolean
- Masukkan value content.interrupt.parsing, klik OK dan atur value-nya ke false.
Block Flash
Suka jengkel dengan animasi flash yang tiba-tiba muncul di laman web? Sekarang kamu bisa memblokirnya dengan cara ini. Cukup download dan install ekstensi Flashblock di laman ini flashblock.mozdev.org. Sekarang kamu tak perlu kesal lagi dengan animasi flash yang mengganggu aktivitas browsingmu.
Menambah Cache Size
Biasanya browser akan menyimpan cache dari sebuah situs yang dikunjungi. Tujuannya adalah agar proses memuat laman menjadi lebih cepat ketika kamu mengunjungi situs itu lagi. Nah, dengan menambah cache size ini dimaksudkan agar cache dari laman web yang tersimpan bisa lebih banyak dan otomatis bisa mengurangi waktu untuk memuat laman.
- Buka about:config di address bar Firefox.
- Klik kanan > Baru > Bilangan bulat.
- ketik browser.cache.memory.capacity, klik OK.
- Masukkan value 65536, klik OK.
- Terakhir, restart browser.
Mengaktifkan TraceMonkey
TraceMonkey adalah fitur baru dari Firefox yang mengubah kode javascript menjadi sebuah kode yang lebih ringkas. Fitur ini diklaim bisa memuat laman web hingga 20x lebih cepat daripada menggunakan javascript biasa. Untuk menggunakan TraceMonkey ini kamu harus mendownload Firefox Nightly Build dahulu.
Download Firefox Nightly Build disini:
Setelah itu install dan jalankan Firefox Nightly layaknya Firefox biasa. Kemudian ikuti cara-cara di bawah ini:
- Buka about:config di address bar.
- Ketikkan JIT di filter box.
- Kemudian cari javascript.options.jit.chrome dan javascript.options.jit.content, lalu ubah semua value-nya ke true.
Compress Data
Cara lain untuk memercepat Firefox adalah dengan menginstall Toonel. Toonel adalah java applet yang akan mengarahkan trafik webmu ke server Toonel untuk kemudian dikompres, sehingga hasilnya adalah trafik web yang ringan dan cepat untuk dimuat. Kalau diperhatikan, cara kerja Toonel tak jauh beda dengan aplikasi Opera Max di Android.
Dengan sedikit pengaturan, kamu juga bisa membuat Toonel untuk mengkompresi gambar JPEG.
Sekian tutorial dari Saya, semoga bermanfaat.
Referensi:
http://www.techradar.com/news/software/applications/8-hacks-to-make-firefox-ridiculously-fast-468317