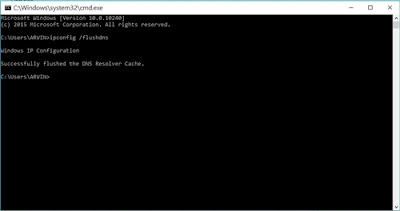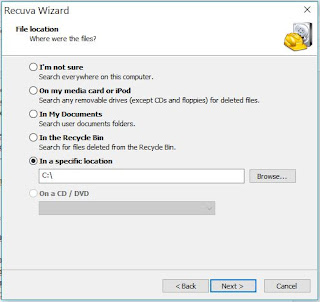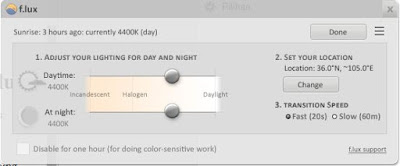komputer, ilmu komputer, tips dan trik, tips komputer, backpacker, travel blogger,
Seiring berkembangnya zaman, kebutuhan akan data juga semakin berkembang. Sebagai contohnya bisa kita lihat jika yang namanya software, entah itu game atau software photo editor sekarang ini notabene memiliki ukuran file yang besar dan membutuhkan perangkat dengan spek yang memadai agar software tersebut dapat dijalankan. Masalahnya adalah, tidak semua perangkat (terutama keluaran lama) mampu menjalankan software tersebut, dan apabila dipaksakan biasanya akan muncul lag.
Lag bagi pengguna komputer (dan gadget) memang cukup mengganggu dan tidak bisa begitu saja dihilangkan, namun bukan berarti kita tidak bisa menguranginya karena sebetulnya ada banyak sekali faktor yang menyebabkan lag, begitu juga cara menguranginya - yang mana salah satunya akan Saya bahas dalam artikel kali ini.
Mengurangi Lag dengan Mengatur Affinity Program
Affinity program adalah lokasi dimana suatu program dijalankan pada sebuah CPU. Pengaturan affinity program bertujuan untuk menentukan program mana yang akan dijalankan pada sebuah CPU. Biasanya, secara default Windows sudah mengatur agar semua program yang terinstall pada komputer akan dijalankan pada semua inti/ core processor.
Sekarang ini banyak processor yang bersifat multi-core. Oleh karenanya, kita bisa meningkatkan kinerja sebuah program dengan mengatur affinity pada tiap proses yang berjalan. Sebab apabila semua program berjalan pada satu processor akan mengakibatkan program-program tersebut berebut sumber daya processor dan memicu terjadinya lag pada komputer. Berikut cara mengatur affinity pada sebuah program:
- Buka Task Manager, kemudian buka tab Details.
- Klik kanan pada aplikasi yang tidak/ jarang dipakai, lalu pilih Set Affinity
- Setelah itu akan muncul jendela Processor Affinity. Berikan tanda centang pada salah satu atau beberapa core yang dikehendaki.
- klik OK
Namun cara di atas masih bersifat sementara, artinya apabila kita melakukan reboot pada komputer maka semua program yang tadi telah diset afinitasnya akan kembali ke setelan awal/ default. Maka kita juga harus menerapkan cara agar setiap kita menjalankan program maka secara otomatis berada pada affinity tertentu. Dalam hal ini kita dituntut untuk sedikit mengenal sistem bilangan biner dan hexadecimal.
Sebagai contoh, di komputer Saya ada 8 processor maka bilangan binernya adalah 8 buah angka nol (00000000). Setiap angka 0 mewakili nomor core processor, dihitung dari kanan ke kiri. Berarti yang paling kanan adalah CPU 0 dan yang paling kiri CPU 7.
Selanjutnya apabila kita ingin menjalankan program (misalnya) hanya pada CPU 5, maka ganti angka 0 (off) pada CPU 5 dengan angka 1 (on). Maka urutan binernya akan menjadi 00100000.
Setelah Calculator ada di tampilan programmer, klik pada pilihan Bin. Selanjutnya masukkan angka biner tadi. Ingat kembali pelajaran matematika, angka 0 di depat tidak dianggap, maka daripada mengetik angka 00100000, ketik saja angka 100000.
Setelah itu ubah pilihan pada bagian Hex, dan setelah itu akan muncul angka Hexadecimal-nya.
Setelah itu ubah pilihan pada bagian Hex, dan setelah itu akan muncul angka Hexadecimal-nya.
Nah, sekarang barulah kita membuat shortcut untuk program tersebut. Caranya seperti biasa, klik kanan di sembarang tempat di desktop, kemudian arahkan ke New lalu pilih Shortcut. Selanjutnya ketikkan kode berikut pada kotak dialog yang muncul:
cmd.exe c/ start "Nama Program" /affinity # "lokasi program"
Gantilah tanda pagar dengan nilai bilangan hexadecimal tadi, bagian "Nama Program" dengan nama program yang dimaksud, dan "lokasi program" dengan lokasi program tersebut diinstall. Contoh pada program Mozilla Firefox:
cmd.exe c/ start "Mozilla Firefox" /affinity 20 "C:\Program Files(x86)\Mozilla Firefox\firefox.exe"
Setelah itu lanjutkan dengan klik tombol Next dan memasukkan nama shortcut tersebut. Klik Finish dan selesai sudah tahap mengatur afinitas program.
Sekian dan semoga bermanfaat.