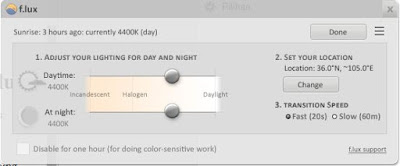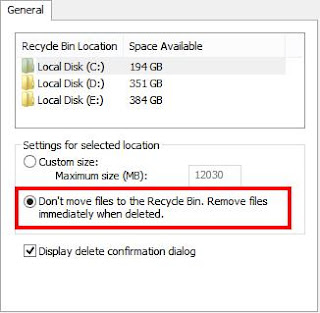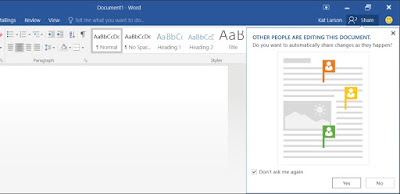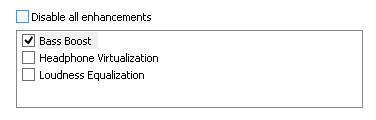komputer, ilmu komputer, tips dan trik, tips komputer, backpacker, travel blogger,
Yup, "Not Responding" ini tentu sudah menjadi momok paling ditakuti sekaligus menyebalkan bagi pengguna komputer. Biasanya gejala not responding ini muncul saat kita menjalankan program - program yang membutuhkan banyak 'sumber daya', seperti Adobe Photoshop, Adobe After Effects (Wah, kasian dari tadi Adobe 'mulu yang kena :v ) atau game - game berat seperti Fallout 4 dan GTA V. Omong - omong, apa saja yang menyebabkan gejala not responding pada komputer?.
Sebenarnya ada banyak faktor yang menyebabkan gejala not responding, tapi pada umumnya ada 6 hal pokok yang menjadi penyebabnya:
- Sisa ruang pada Hard Disk sedikit.
- Kurangnya memori pada RAM.
- Aplikasi yang tidak cocok/ kompatibel dengan perangkat.
- Adanya virus atau malware.
- Terlalu banyak aplikasi yang dijalankan dalam satu waktu (Multitasking)
- Banyak Background Apps yang berjalan.
Dan pada dasarnya poin 1 dan 2 lah yang menjadi penentu terjadi tidaknya gejala not responding pada komputer, dan inilah yang menyebabkan komputer dengan spec pas - pasan sering mengalami gejala tersebut karena pada umumnya komputer dengan spec tersebut memiliki skor yang rendah pada poin - poin tersebut.
Tapi jangan buru - buru bersedih hati dulu karena setidaknya kita masih bisa melakukan sesuatu pada poin - poin lainnya. Apa saja yang bisa kita lakukan untuk mengatasi gejala not responding di komputer? Simak artikel berikut ini:
Perbanyak sisa ruang pada hard disk
Seperti yang kita ketahui bahwa sistem komputer kita berjalan dengan memanfaatkan sejumlah ruang pada hard disk. Dan tentu saja semakin banyak ruang kosong pada hard disk, kecepatan proses sistem pun juga semakin cepat, ibarat kamu melintas di tengah jalan tol tanpa ada satu pun mobil melintas kecuali dirimu seorang. Namun apabila jalan tol tersebut penuh dengan mobil dan truk, tentu saja kamu sudah tahu apa yang akan terjadi berikutnya. Yup, Macet. Sama halnya seperti hard disk komputermu yang lambat laun dijejali begitu banyak file dan program/ software lainnya.
Solusi
Luangkanlah waktumu sejenak sekedar untuk memilah file atau program/ software mana yang sekiranya masih kamu butuhkan. Setelah itu jika perlu kosongkan Recycle Bin agar ruang penyimpanan pada hard disk menjadi lebih longgar.
Kurangi penggunaan aplikasi yang memakan banyak RAM
 |
| Google Chrome |
Waspadalah terhadap aplikasi atau software yang banyak menggunakan memori pada RAM seperti Google Chrome atau Adobe Photoshop. Aplikasi seperti inilah yang biasanya menjadi penyebab utama gejala not responding. Kamu bisa melihat aplikasi mana saja yang banyak memakan RAM di Task Manager.
Solusi
Sebisa mungkin kurangi penggunaan aplikasi/ software lain (multitasking) saat menggunakan aplikasi - aplikasi yang banyak memakan RAM tersebut. Jika memang terpaksanya harus membuka aplikasi lain, simpan (save) dahulu pekerjaanmu di aplikasi tersebut, kemudian tutup dan barulah kamu membuka aplikasi yang lain. Atau, ganti aplikasi yang banyak memakan RAM tadi dengan aplikasi sejenis yang tidak terlalu banyak memakan RAM.
Atau, kamu bisa mencoba menambah ruang memori pada RAM dengan media Flashdisk, seperti yang dijelaskan pada artikel ini.
Mengatur kompatibilitas aplikasi
 |
| mengatur kompatibilitas aplikasi |
Bagi pengguna Windows yang sudah meng-upgrade Windows-nya ke versi 10, tentu kerap berurusan dengan aplikasi/ software yang kadang tidak cocok/ kompatibel dengan perangkat. Hal ini wajar, karena Windows 10 baru saja dirilis dan kebanyakan aplikasi memang belum dirancang untuk bisa dijalankan di sistem Windows yang baru tersebut.
Solusi
Untungnya, kamu masih bisa mengatur kompatibilitas aplikasi/ software tersebut. Maksudnya? Jadi jika aplikasi/ software tersebut bisa dijalankan di Windows 8, maka kamu bisa mengatur kompatibilitas program/ software tersebut agar seolah - olah dijalankan pada komputer dengan Windows 8, meski kamu menggunakan Windows 10. Caranya ialah dengan klik kanan pada aplikasi yang dikehendaki > Properties > Compatibility > beri centang pada Run this program in compatibility mode for: > pilih sistem Windows yang sesuai dengan aplikasi tersebut.
Bersihkan virus dan malware
Virus pada komputer pun sama halnya dengan virus pada tubuh manusia. Apabila sudah menemukan 'inang' yang cocok, dia akan menempel dan kemudian menduplikasi diri. Inilah yang menyebabkan memori komputer menjadi cepat penuh, padahal data dan software yang kita miliki tidak begitu banyak.
Solusi
Solusinya? Pasti sudah tahu semua kan? :)
Jangan membuka banyak aplikasi dalam satu waktu
Sama seperti yang dijelaskan pada poin ke dua di atas, membuka banyak aplikasi dalam satu waktu akan berdampak pada penggunaan memori RAM yang melonjak drastis, sehingga memperbesar kemungkinan terjadi gejala not responding pada komputer.
Solusi
Kurang lebih sama seperti poin ke dua di atas.
Hentikan Backgrounds Apps yang berjalan
Beberapa aplikasi/ software tertentu, seperti antivirus yang berjalan secara real-time, juga kadang masih berjalan tanpa kita sadari meski kita sudah menutup aplikasinya atau bahkan tidak membukanya sama sekali. Memang di satu sisi akan mengurangi space pada memori RAM, namun alasannya ialah karena aplikasi/ software tersebut tetap dibutuhkan selama komputer hidup, seperti aplikasi antivirus yang terus dibutuhkan untuk melindungi komputer dari ancaman virus. Namun apabila aplikasi yang berjalan tersebut justru bukan aplikasi yang benar - benar dibutuhkan oleh komputer, justru malah akan memberat - berati kerja RAM dan berdampak pada timbulnya gejala not responding tadi.
Solusi
Solusinya terletak pada startup items, karena biasanya background apps ini berjalan secara otomatis saat komputer dinyalakan (yang mana juga mengakibatkan proses booting menjadi lebih lama). Untuk menghentikannya, buka shortcut Win + R > ketik msconfig, tekan enter > klik tab startup > hilangkan tanda check/ centang pada aplikasi yang tidak dikenali.
Sekian dan semoga bermanfaat.
Referensi:
http://www.indradp.com/2014/09/penyebab-komputer-notresponding-dan-cara-mengatasinya.html