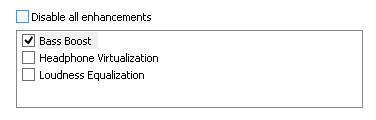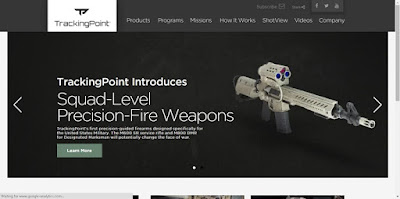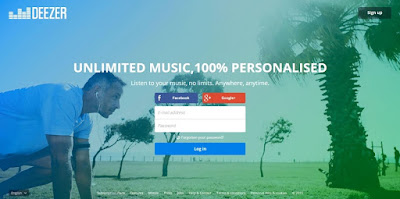Belakangan kita mengetahui kalau pengguna internet di negara Indonesia ini kian banyak jumlahnya. Menurut survey yang dilakukan oleh Markplus Insight dan majalah online Marketeers, tahun 2015 ini terdapat sekitar 100 juta pengguna internet di Indonesia. Ini menjadi bukti kalau semakin banyak masyarakat Indonesia yang melek teknologi dan melek internet.
Hanya sayangnya, kecepatan akses internet di Indonesia masih tegolong lambat (4.1 Mbps) dibanding negara-negara lain di kawasan Asia Tenggara, seperti Singapura (61.0 Mbps),Thailand (17,7 Mbps) dan Vietnam (13,1 Mbps). Bahkan Singapura mengalahkan Amerika (22,3 Mbps) dan Jepang (41,7 Mbps). Wow, kalau dibandingkan dengan negara kita ini saja rasanya sudah seperti langit dan bumi.
Tapi jangan berkecil hati dulu. Seperti pepatah "Banyak jalan menuju Roma", banyak pula cara untuk mempercepat akses internet kita yang tentunya tidak memakan biaya dan mudah diterapkan. Penasaran?
Mengatur settingan PC
Untuk basic nya, pertama-tama yang perlu dilakukan adalah mensetting hal-hal yang berhubungan dengan internet pada PCmu. Beberapa trik di sini mungkin sudah cukup umum bagi para netter, dan di sini Saya akan mengulasnya kembali.
1. Memaksa Windows Memakai Bandwith Ekstra
Sebagai pendahuluan, perlu kamu ketahui saat kita menggunakan sistem operasi windows, kita hanya diperbolehkan menggunakan sekitar 80% dari jumlah total
bandwith yang disediakan. Alasannya ialah sisa
bandwith yang 20% tadi telah digunakan untuk QoS Traffic seperti untuk Windows Update, VoIP, dll. Nah, dengan cara ini kita bisa memaksa Windows untuk menggunakan 100% dari
bandwith-nya untuk kita, atau dengan kata lain kita bisa meningkatkan
speed internet hingga 20%. Berikut caranya:
- Buka Run (Windows + R)
- Ketikkan gpedit.msc pada kotak dialog Run tadi.
Note! dalam beberapa kasus, gpedit.msc tidak bisa ditemukan. Masalah ini bisa diatasi dengan melakukan enabling QoS Packet Scheduler. Untuk lebih jelasnya klik/tap pada tombol spoiler di bawah ini.
- Buka Control Panel kemudian pilih Network Connections.
- Klik kanan pada network yang ingin disetting, lalu pilih Properties.
- Di bawah tulisan This Connections use following items, beri centang pada opsi QoS Package Scheduler.
- Klik OK
- Pilih Local Computer Policy > Computer Configuration > Administrative Templates > Network > QoS > Packet Sheduler.
- Double click pada Reservable Bandwith.
- Pilih menu Enable, kemudian isi Bandwith Limit dengan 0
- Pilih Apply, kemudian Restart PC untuk melihat efeknya.
2. Mensetting Tweak Registry
Cara ini kurang lebih hampir sama dengan yang di atas, yakni memaksa Windows menggunakan 100%
bandwith-nya untuk kita sendiri.
- Klik Start > ketik Regedit pada search bar > tekan Enter.
- Akses HKEY_LOCAL_MACHINE/SOFTWARE/Policies/Microsoft/Windows
- Klik kanan folder Windows, pilih New > Key. Kemudian beri nama Key tersebut Psched.
- Klik kanan pada Psched > pilih New > DWORD (32-bit).
- Beri nama Value tersebut NonBestEffortLimit.
- Kemudian klik kanan dan pilih Modify.
- Pilih Decimal kemudian isi value dengan 0
- Klik OK dan Restart PC-mu.
3. Modifikasi Settingan Tiap Port
- Klik Start > My Computer > Klik kanan kemudian pilih Properties.
- Pilih Device Manager.
- Pilih Port (COM & LPT), kemudian double click pada masing-masing port.
- Pada tab Port Setting ubah bps menjadi 128000 dan ubah Flow Control menjadi Hardware.
- Lakukan di setiap port yang ada.
4. Modifikasi File system.ini
- Lakukan backup pada file system.ini di C:/Windows/system.ini .
- Kemudian jalankan program Run (Windows + R).
- Ketik system.ini, tekan Enter.
- Hapus semua data pada file (Ctrl+a > Delete) dan ganti dengan file berikut:
; for 16-bit app support
[drivers]
wave=mmdrv.dll
timer=timer.drv
[mci]
[driver32]
[386enh]
woafont=dosapp.fon
EGA80WOA.FON=EGA80WOA.FONEGA40WOA.FON=EGA40WOA.FONCGA80WOA.FON=CGA80WOA.FON CGA40WOA.FON=CGA40WOA.FON
page buffer=100000kbps load=100000kbps download=100000kbps save=100000kbps back=100000kbps
5. Mengubah Prioritas Service Provider
- Jalankan program Run > ketik regedit > Enter.
- Akses HKEY_LOCAL_MACHINE\SYSTEM\CurrentControlSet\Services\Tcpip\ServiceProvider
- Ubah nilai key berikut menjadi 1
DnsPriority=1
HostsPriority=1
LocalPriority=1
NetbtPriority=1
OpenDNS adalah DNS Publik yang dikenal memiliki
speed yang lancar jaya. Nah, dengan mengubah DNS standar menjadi OpenDNS bisa mempercepat koneksi internet hingga 20%.
Saat DNS Cache aktif, maka saat kita mengunjungi sebuah situs komputer kita akan menyimpan data cache dari situs tersebut. Sehingga saat kita hendak mengunjungi situs itu lagi kita tidak perlu mendownload situs tersebut secara keseluruhan. Ini berarti sama saja mempercepat
page load halaman web.
Layanan internet dengan kabel atau DSL biasanya memiliki speed yang lumayan maknyus, tergantung dari teknologi DSL tersebut. Nah, ada sedikit trik untuk pengguna DSL yang ingin mengoptimalisasi speed internetnya.
Untuk kamu yang sering menggunakan LAN sebagai akses internet, terkadang jaringan yang kamu gunakan pun bisa melambat. Untuk mengembalika kecepatan jaringan LAN yang kamu pakai, ikuti langkah berikut:
Sekian dan semoga bermanfaat.
Referensi:
http://bomtekno.com/11-cara-mempercepat-koneksi-internet-yang-terbukti-ampuh/